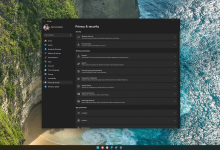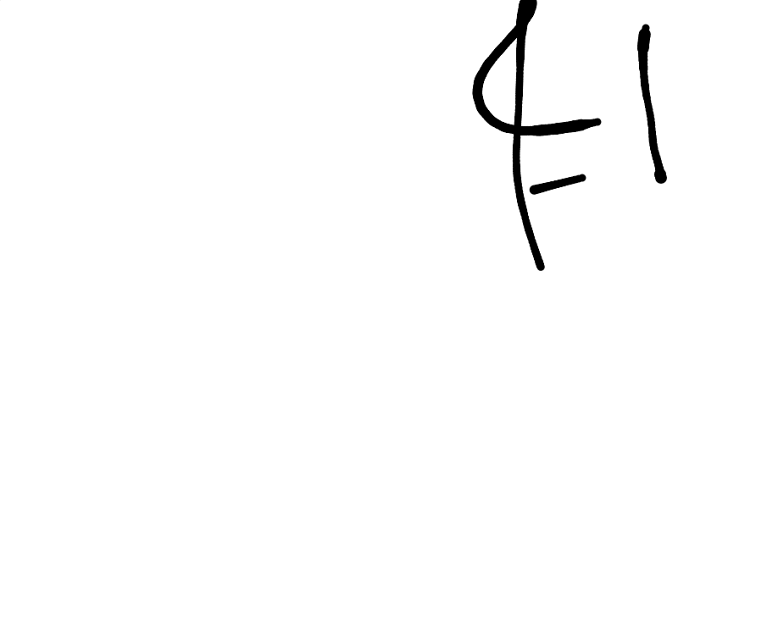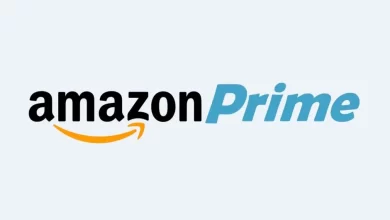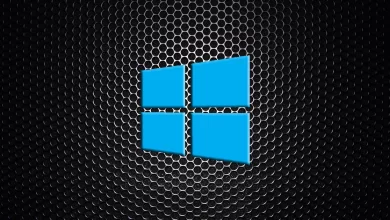Windows 11 – طريقة تسجيل الشاشة بدون برامج او تطبيقات
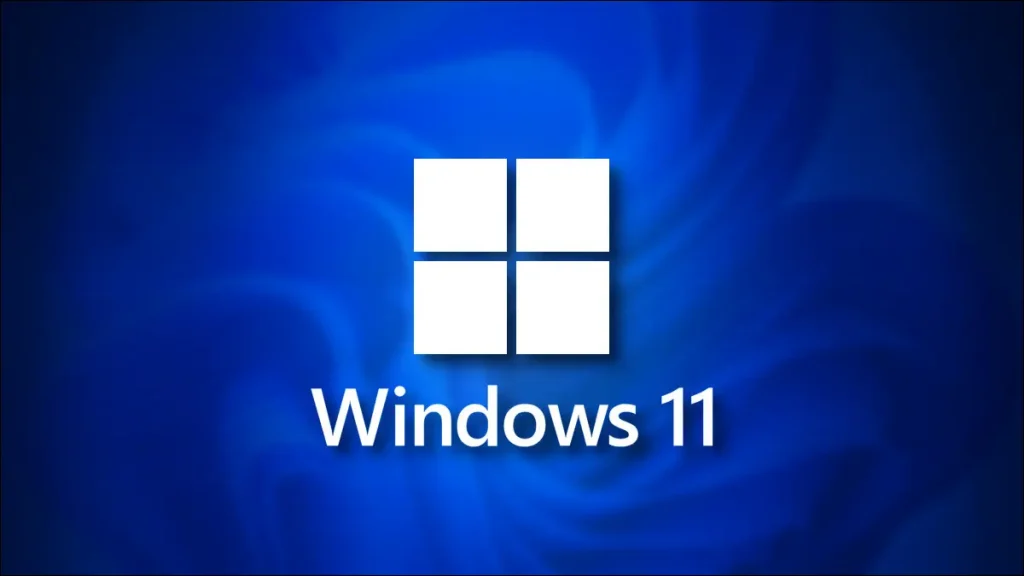
يعد تسجيل شاشتك طريقة جيدة لالتقاط عملية ما، أو حتى مجرد شيء ممتع أو ممتع. يأتي Windows 11 مزودًا بحل مدمج لتسجيل الشاشة، ولكن يمكنك أيضًا استخدام تطبيقات أخرى.
تسجيل الشاشة في Windows 11 باستخدام Xbox Game Bar
الحل الوحيد المدمج لتسجيل شاشتك في Windows 11 هو استخدام Xbox Game Bar ، والذي يأتي مع Windows 11 افتراضيًا. لفتح Xbox Game Bar ، اضغط على اختصار لوحة مفاتيح Windows + G، أو ابحث عنه في قائمة البداية.
سيظهر Xbox Game Bar أعلى شاشتك. انقر فوق رمز “الكاميرا” لفتح نافذة الالتقاط.
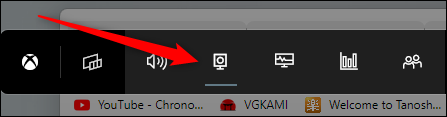
نافذة الالتقاط هي المكان الذي يمكنك فيه تحديد خيار تسجيل شاشتك. ومع ذلك، ستحتاج إلى تمكين (أو تعطيل) الميكروفون قبل القيام بذلك. إذا كنت تريد التحدث أثناء تسجيل شاشتك، فتأكد من عدم وجود خط مشطوب على رمز الميكروفون، أو العكس.
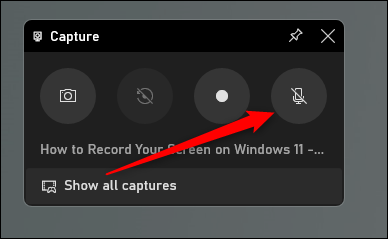
عندما تكون جاهزًا للتسجيل، انقر على الزر “تسجيل”، وهو الزر الذي يحتوي على دائرة بيضاء.
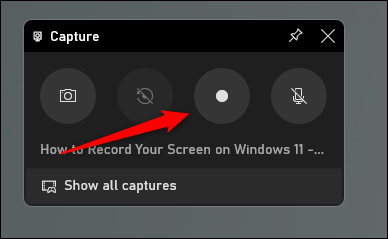
ستبدأ شاشتك في التسجيل. عند الانتهاء، انقر فوق الزر “إيقاف”، وهو مربع أبيض خالص. إنه موجود في نفس المكان الذي كان يوجد فيه زر التسجيل سابقًا.
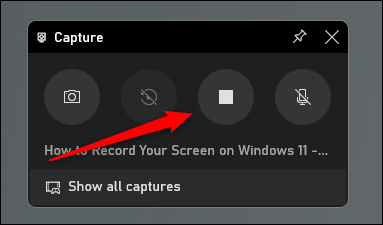
للعثور على التسجيل الخاص بك، انقر فوق “إظهار جميع اللقطات” في الجزء السفلي من نافذة الالتقاط.
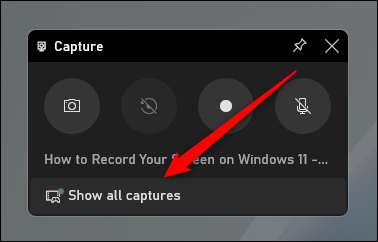
لا يسمح بنقل هذا المحتوى من سوالف دون الاشارة برابط مباشر